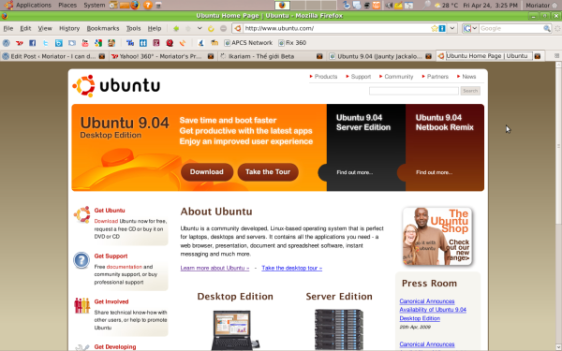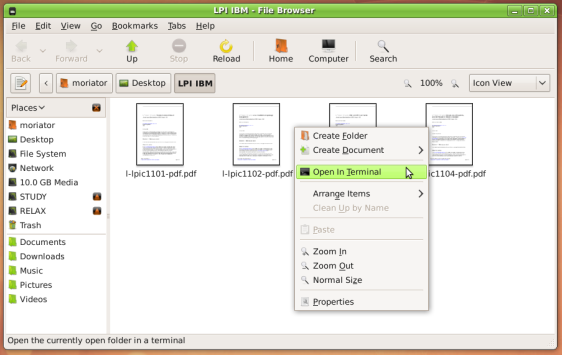Bất cứ ai, hễ sử dụng internet là phải sử dụng một phần mềm IM (Internet Messeger) để trao đổi thông tin như một nhu cầu tất yếu. Tại Việt Nam, đa số chúng ta sử dụng Yahoo!Messenger, nên 1 số người sau khi chuyển sang Ubuntu (hay bất kì distro nào khác) lại “cố sống cố chết” để cài Y!M với lý do “quen rồi khó bỏ lắm”. Hầy, sao không mộtl lần thử Pidgin hay một số phần mềm khác xem sao?
Trong Ubuntu, Pidgin IM là mặc định. Nếu bạn không có nhu cầu sử dụng voice chat hay webcam thì đây là 1 sản phẩm rất hài lòng.
Mở Pidgin lên, nếu chưa có tài khoản nào thì một cửa sổ Accounts sẽ hiện ra. Bạn click vào Add và điền thông tin cần thiết vào. Sau đó bạn có thể sử dụng được ngay. Ưu điểm của cách quản lý account kiểu này là bạn có thể chat cùng lúc bằng nhiều nick (một điều mà chính Y!M cũng không làm được). Có điều bưởi là Pidgin sẽ merge 2 account lại dễ làm ta lóa mắt.
Thêm Y!M Emoticons: bộ Emoticons của Pidgin, theo cá nhân mình, là không được hấp dẫn và gần gũi như Y!M. Tuy nhiên, bạn có thể dễ dàng thêm bộ Emoticons của Y!M (và rất nhiều phần mềm IM khác) vào bằng cách:
Download và giải nén bộ Emoticon về tại: http://www.box.net/shared/khaqadg08s
Sau đó bạn chép vào thư mục /usr/share/pixmaps/pidgin/emotes. Vào Pidgin nhấn Ctrl+P (Tools -> Preferences) -> Smile Themes -> BlueScreenKids Pack.
Send Group Message: tính năng này đôi khi rất cần thiết, đặc biệt là… spamer 😀 Pidgin không mặc định hỗ trợ chức năng này vì lý do “không lịch sự”, nhưng ta có thể cài đặt vào bằng cách download vài cài đặt tại http://www.box.net/shared/6xk9btyckw
Guification: cái này thì giống như cái cửa sổ chạy lên chạy xuống góc dưới phải của Y!M, thông báo ai vừa online, ai vừa offline, send message,… Download và cài đặt tại http://www.box.net/shared/cy1y9tcis8
BUZZ: thêm 1 tính năng “bất lịch sự” nữa không được Pidgin làm sẵn. Bạn chịu khó gõ /buzz để thực hiện “ý đồ” (gõ /help để biết thêm 1 số lệnh khác).
Nếu bạn sử dụng voice chat hay webcam thì Gyachi là phần mềm bạn cần. Mình không sử dụng nó thường xuyên và việc sử dụng nó cũng không khó lắm nên hướng dẫn ở đây. Các bạn download và cài đặt tại http://www.box.net/shared/b79zwboqo0
Skype: phần mềm này giống y chang như bên Windows, download và cài đặt tại http://www.skype.com/download/skype/linux/
Cảm ơn các bạn đã đọc và comment!
Chúc vui! 🙂